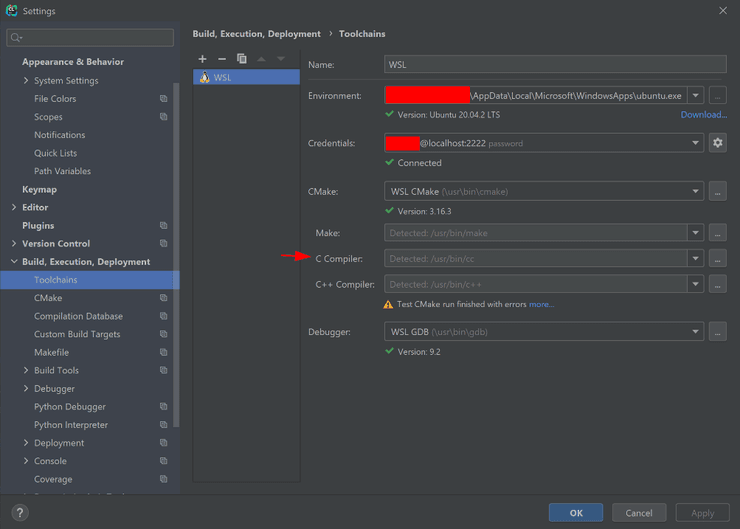Instalação de Linux
Para a UC de IAED, irão necessitar de acesso a um sistema Linux com gcc.
Existem várias opções de obter esta ferramenta. Abaixo está uma comparação entre as várias opções.
tip
Este guia considera que utilizas o sistema operativo Windows 10.
Se tens Linux ou um Mac, já tens acesso ao gcc.
| Vantagens | Desvantagens | |
|---|---|---|
| WSL / WSL2 | Fácil de instalar. Não necessita criar uma partição no disco (para dualboot). | Não é uma experiência total Linux, e embora seja suficiente para IAED, pode não ser para UCs futuras. |
| Virtual Machine | Fácil de instalar. Não necessita criar uma partição no disco (para dualboot). | Lento. Necessita de um computador com alguma RAM livre. |
| Sigma por SSH | Não requer instalação. Ferramentas pedidas no FAQ já instaladas. Sync com os PCs dos labs. | Sem acesso administrativo, sendo impossível instalar ferramentas extra. Sem interface gráfica. |
| Dual Boot / Single Boot Linux | Experiência total Linux com o máximo de compatibilidade. Funciona para qualquer UC futura. | Se estavam a usar Windows anteriormente, pode ser inconveniente trocar entre sistemas operativos (se for dual boot) ou trocar totalmente o sistema anterior. |
| MSYS2 (MinGW) | Fácil de instalar. Gestor de pacotes (pacman) e ferramentas GNU nativamente no Windows. | Não é de todo Linux, e embora seja suficiente para IAED, pode não ser para UCs futuras. Além disso, possui algumas limitações. |
Não existe nenhuma "regra" que decida o que usar, depende de utilizador para utilizador.
O Sigma não requer a instalação de software extra e é acessivel a partir de qualquer sistema mas requer à vontade com a linha de comandos.
O WSL (Windows Subsystem for Linux) é o mais fácil de instalar e usar, e suficiente para a UC de IAED.
No entanto, para quem se queira aventurar, recomendo vivamente experimentar uma instalação de Linux.
Não aconselho o uso de VMs, pois são muito mais lentas que o WSL.
WSL/WSL2
O Windows Subsystem for Linux permite a instalação de um sistema Linux no Windows 10.
A instalação é extremamente fácil, basta seguir o tutorial na página da Microsoft.
Na escolha do sistema operativo, podem escolher o que quiserem.
Se não tiverem preferência, instalem o Ubuntu 20.04 LTS (a versão Long Term Support mais recente à data).
Recomendo a instalação do WSL2, se tiverem o Windows suficientemente atualizado.
Além do WSL, devem instalar o Windows Terminal pela Microsoft Store,
para terem um terminal com mais funcionalidades do que o default do WSL, como copy paste, mais cores, unicode support, etc.
Quando abrem o Windows Terminal, podem ter de clicar na seta ao lado da tab do PowerShell para mudar para o WSL.
É possível alterar o default para o WSL nas definições do Windows Terminal.
Escolha do editor de texto
Agora que instalaram o WSL, já têm um sistema Linux funcional no vosso computador.
No entanto, para utilizarem o gcc do WSL no vosso editor de texto, é necessário alguma configuração.
Manualmente
Se não quiserem utilizar nenhum dos editores abaixo, podem procurar instruções online, ou podem compilar e executar o ficheiro manualmente.
É possível aceder os ficheiros do Windows pelo WSL, na pasta /mnt/c/ (ou outro disco, e.g. /mnt/d/).
Instalar o GCC (assumindo que estão a usar Debian/Ubuntu):
sudo apt update
sudo apt install gccCompilar o ficheiro .c:
gcc /mnt/c/path/to/file.cExecutar o ficheiro compilado (por default o nome do ficheiro é a.out):
/mnt/c/path/path/to/a.outtip
Podem mudar o nome (e o local onde é guardado) do ficheiro compilado através da opção -o:
gcc /mnt/c/path/to/file.c -o ~/ficheiro_compiladoCLion
O CLion é um IDE pago de C e C++ da JetBrains. No entanto, é grátis para estudantes. Podes conseguir a tua licença através do site oficial da JetBrains ou através do GitHub Student Developer Pack.
Existe um tutorial oficial do CLion sobre a utilização com WSL.
Pode acontecer o compilador de C não ser detetado automaticamente. Caso isso aconteca, coloquem /usr/bin/gcc na definições do CLion, como na imagem abaixo. O Make e o C++ compiler não são importantes para a programação em C.
VSCode
O Visual Studio Code é um editor de texto open source com várias funcionalidades. É possível instalar uma extensão de C e uma extensão do WSL.
Existe também um tutorial oficial de como configurar C++ com WSL, mas é muito semelhante a C.
MSYS2 (MinGW)
warning
Os docentes de IAED não recomendam esta opção.
O MSYS2 trata-se de uma coleção de ferramentas e bibliotecas com o objetivo de permitirem desenvolvedores produzirem código nativo para Windows num ambiente amigável.
O terminal do MSYS2 utiliza o mintty, um emulador do terminal bash para Windows. É baseado no CygWin apesar de o tentar minimizar para permitir produção de código UNIX
com uma camada de compatibilidade para o Windows. Os repositórios do MSYS têm várias bibliotecas notáveis e utensílios disponíveis e, para o utilizador os instalar,
deverá recorrer ao comando pacman. Para instalação do ambiente MSYS2, ver o website do MSYS2.
O MinGW (Minimalist GNU for Windows) é um projeto que distribui bibliotecas e software de forma a suportar o GCC dentro do Windows. Os pacotes de dados dos repositórios
do MinGW podem ser adquiridos a partir do pacman do MSYS2. De preferência, devem ser adquiridos os pacotes do MinGW-w64 assumindo que a arquitetura do vosso computador
é x86_64 e que estão no Windows 10, obviamente.
Escolha do editor de texto
Tal e qual como no caso do WSL, os editores de texto deverão ser devidamente configurados para permitir a integração.
Variáveis de ambiente
O terminal do MSYS2 por si próprio já se encarrega de correr o emulador mintty e o ambiente está preparado para as ferramentas serem chamadas no terminal.
Porém, isto não se trata de um ambiente Linux e todos os programas correm nativamente no Windows, logo nem é necessário estar sempre a usar o terminal do MSYS2.
Podem configurar a vossa variável de ambiente PATH de modo a que inclua a diretoria /usr/bin do MSYS2 cujo lugar depende da instalação. Se encontrarem
algum problema ao usar diretamente a CMD ou PowerShell, podem sempre executar o comando bash ou sh para aceder ao terminal.
Para além disso, CUIDADO! Devem colocar a variável de ambiente com a prioridade correta. Por exemplo, se instalarem o Python do MSYS2 e quiserem usar o Python que tinham antes, devem garantir que a variável de ambiente do Python se encontra acima da do MSYS2.
Instalação do GCC
Instalar o GCC:
pacman -S gccDe resto, é como no WSL para trabalhar com o GCC.
Virtual Machine
Existem vários programas de permitem a utilização de Virtual Machines no Windows.
Recomendo os seguintes:
- VirtualBox
- Hyper-V (só para Windows 10 Pro/Enterprise/Education)
A instalação é muito semelhante em ambos.
- Escolher a distribuição de Linux a instalar. Para uma VM, Ubuntu 20.04 LTS é suficiente.
- Fazer download da ISO da distribuição escolhida.
- Criar uma VM com essa ISO.
- Ligar a VM e seguir os passos do instalador.
- Reiniciar a VM.
- Done :smile:
Deixo abaixo tutoriais com passos mais detalhados para cada programa:
Sigma por SSH
Uma alternativa a instalar linux é ligar a uma máquina remota a correr linux. O técnico oferece acesso ao sigma, um agregado de processadores, através de SSH.
Passo 1 - Ativar o Sigma
O primeiro passo é ativar o serviço sigma no Self Service da DSI.
O serviço que nos interessa é a "shell", assumindo que completaste o primeiro lab de IAC já deve estar ativo mas verifica na mesma.
Passo 2 - Ligar via SSH
Com o sigma ativo já te deves conseguir ligar. Para isto precisas de um client de SSH (Secure SHell).
O windows vem com o OpenSSH instalado de modo que basta abrir o command prompt do windows (Win+R cmd) e inserir o seguinte commando:
ssh ist1XXXXX@sigma.tecnico.ulisboa.ptSubstitui os Xs pelo teu número de aluno. Ser-te-á pedido uma password, é a mesma que a do fénix.
Passo 3 - Welcome to the shell
This is it.
Com o sigma não vais ter interface gráfica nenhuma, apenas uma linha de comandos. Isto significa que vais precisar de um editor de texto com CLI (Command Line Interface).
Apesar de me referir aqui ao sigma estas recomendações também se aplicam a quem decidir instalar VM ou Dual Boot. Encorajo-vos a tentar passar o vosso tempo maioritariamente na shell.
No sigma tens instalado o nano, vim e emacs.
Nano
nano hello.cFácil de aprender os básicos mas não tem nada para além dos básicos. Utilizar nano é tão desagradável nos primeiros cinco minutos como após cinco meses de utilização. Não recomendo.
Vim
vim hello.cApesar da sua fama de ser difícil, o vim não tem muito que saber. Os primeiros 5 minutos vão ser ligeiramente caóticos mas é rápido até ganharem o hábito.
Um dos benefícios do vim é não ser preciso estar sempre a fechar o editor de texto para compilar e testar o programa. Usando o comando :term conseguem abrir um terminal dentro do vim.
O sigma vem com o vimtutor instalado.
Este programa ensina os básicos do vim e ao fim de 10 minutos de vimtutor já vão estar mais confortáveis com o vim do que com o nano.
Recomendo vivamente que sigam o vimtutor antes de abrir o vim pela primeira vez.
Emacs
emacs hello.cO emacs também tem fama de ser assustador mas desta vez por bons motivos. É um editor de texto muito potente logo experimentem se forem corajosos.
Dual Boot / Single Boot Linux
Outra alternativa (e a mais interessante) é fazer dual boot de Linux, ou mesmo trocar o computador exclusivamente para Linux.
O primeiro passo é escolher a distribuição Linux a instalar. Algumas das distribuições são, por ordem de dificuldade/recomendação:
- Pop!_OS - Baseado no Ubuntu, é muito fácil de instalar, mas com algumas definições que fazem "mais sentido" do que no Ubuntu.
- Ubuntu - A distribuição mais "famosa". Muito fácil de instalar.
- Fedora
- Arch - Extremamente difícil de instalar. Não recomendada para quem nunca usou Linux. Direcionada a quem se quer aventurar.
Existem muitas mais distribuições (ou distros), mas estas são as principais.
Tanto o Pop!_OS como o Ubuntu têm uma opção no instalador para automaticamente configurar dual boot com o Windows,
dando para escolher quando espaço no disco fica para cada sistema operativo.
Não é necessário mudar o tamanho das partições no Windows, o Pop!_OS e o Ubuntu fazem isso automaticamente.
Os passos da instalação são muito semelhantes aos da Virtual Machine.
Passo 1 - Fazer download da ISO e fazer colocar numa pen
É necessário uma pen de 4GB para instalar o Linux.
O Ubuntu tem um tutorial de como fazer uma pen bootável através da ISO.
Passo 2 - Fazer boot da pen
Este passo depende de computador para computador, mas normalmente consiste em clicar numa tecla quando o computador está a ligar, de forma a escolher o disco de boot. Basta escolher a pen, e o instalador do sistema operativo deve aparecer.
Passo 3 - Instalar o sistema operativo
Novamente, este passo depende da distribuição escolhida. No Pop!_OS, Ubuntu e Fedora consiste apenas em seguir os passos no ecrã.
No Arch, well... good luck :wink:
Outras ferramentas possivelmente úteis mais tarde
CLI
- valgrind -> Verifica se existem acessos de memória indevidos ou fugas de memória, utilização de variáveis não inicializadas,...
- lizard
- cppcheck
- diff -> Permite comparar 2 ficheiros e encontrar diferenças
GUI
- Meld -> Interface gráfica de diff. Permite comparar 2 ficheiros e encontrar diferenças