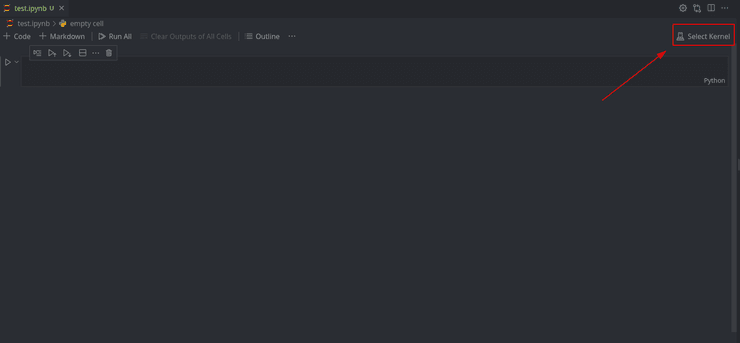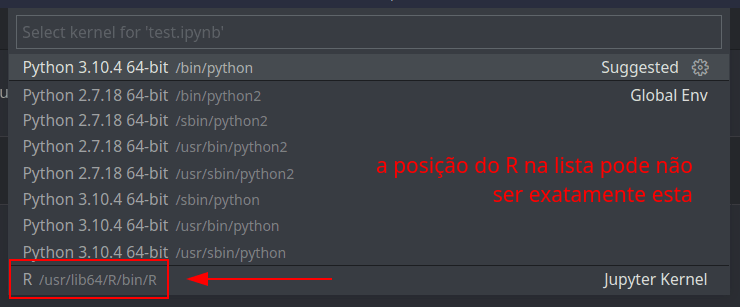Instalação e Configuração de R
Instalar R
Para instruções gerais, seguir as instruções do mirror de R.
-
Linux:
Devem instalar R com o package manager da vossa distribuição.
sudo pacman -S r # ArchLinux sudo apt install r-base # Debian/Ubuntu sudo dnf install R # Fedora -
Windows:
Fazer download do instalador e executá-lo.
-
MacOS:
Fazer download do instalador e executá-lo.
Para verificar que o R ficou instalado, executar R no terminal.
Devem obter um output semelhante ao abaixo:
$ R
R version 4.2.0 (2022-04-22) -- "Vigorous Calisthenics"
Copyright (C) 2022 The R Foundation for Statistical Computing
Platform: x86_64-pc-linux-gnu (64-bit)
R is free software and comes with ABSOLUTELY NO WARRANTY.
You are welcome to redistribute it under certain conditions.
Type 'license()' or 'licence()' for distribution details.
Natural language support but running in an English locale
R is a collaborative project with many contributors.
Type 'contributors()' for more information and
'citation()' on how to cite R or R packages in publications.
Type 'demo()' for some demos, 'help()' for on-line help, or
'help.start()' for an HTML browser interface to help.
Type 'q()' to quit R.Escrever q() para sair.
Radian Console
Se forem usar o terminal para configurar ou executar comandos em R, recomendo vivamente a instalação de radian, uma consola alternativa com muito mais funcionalidades e mais estável.
A instalação pode ser feita através do pip (Python) ou pelo package manager
da vossa distribuição, se disponível:
pip3 install -U radian # Python pip
paru -S radian # ArchLinux (AUR)Para usar o radian, executar o comando radian.
RStudio
Para instalar o RStudio, um IDE para R, seguir as instruções no site oficial ou instalar pelo package manager da vossa distribuição Linux.
paru -S rstudio-desktop-bin # ArchLinux (AUR)Jupyter Notebooks
Se já trabalharam com ferramentas associadas à ciência de dados e/ou à inteligência artificial e machine learning em Python, já devem ter ouvido falar de Jupyter Notebooks: uma ferramenta extremamente útil (e simples de usar) para desenvolver projetos ligados à manipulação de dados de forma simples e gradual, que permite uma apresentação atraente dos resultados obtidos (e do código utilizado para os obter). Têm uma integração bastante simples com o Visual Studio Code, e é precisamente com essa integração que vamos iniciar esta secção.
Aviso
Realçamos inicialmente que a docência recomenda a utilização do ambiente RStudio para o desenvolvimento do projeto, apesar de não ser de todo necessário fazê-lo nesse IDE. De qualquer maneira, cabe ao aluno decidir qual o ambiente de desenvolvimento com o qual consegue trabalhar de forma mais eficaz.
Bem, como nota inicial é relevante realçar que temos de ter o VSCode instalado na nossa máquina para podermos prosseguir.
Instalar VSCode
Windows
Podem recorrer ao instalador vindo diretamente da página oficial para o instalar.
MacOS
Deverão recorrer à linha de comandos e executar um dos seguintes comandos:
brew install visual-studio-code # proprietary binary by microsoft
brew install vscodium # open source version of vscodePodem também, alternativamente, instalar diretamente da página oficial, se assim preferirem.
Linux
Obviamente variará de distro para distro, mas o procedimento-base é semelhante para todas. Ilustram-se de seguida os procedimentos em Ubuntu e Arch Linux:
Ubuntu
Deverão executar:
sudo apt install code # open source version of vscodeArch Linux
Deverão executar um dos seguintes comandos:
paru -S visual-studio-code-bin # proprietary binary by microsoft
sudo pacman -S code # open source version of vscode(Aqui podem, claro, recorrer ao paru, yay e amigos).
Posto isto, instalado o VSCode (e assumindo que já têm também instalado o R na vossa máquina), podemos continuar.
Devemos, então, instalar as dependências necessárias para poder fazer o que precisamos:
pip install jupyterlab notebookSe não tiverem o pip instalado na vossa máquina, devem fazê-lo:
-
Windows
Em Windows, o
pipvem shipped com o Python. Basta, portanto, instalar o Python. -
MacOS
Em MacOs, o
pipvem shipped com o Python, assim que o instalarem. Basta, portanto, executar o seguinte comando:brew install python -
Linux
Deve-se executar um dos seguintes comandos (ou o equivalente para a vossa distro):
sudo pacman -S python-pip # Arch Linux sudo apt install python-pip # Ubuntu
De seguida, devem abrir o R através da linha de comandos: escrever R e pressionar Enter basta para o efeito. Devem realizar dois passos:
- Correr
install.packages("IRkernel")para instalar o IRKernel, o pacote necessário para o funcionamento do Jupyter Notebook com R; - Correr
IRkernel::installspec(), instala a kernelspec, ficando assim o Jupyter a saber que o IRKernel existe.
Devem ainda instalar a extensão para Jupyter no VSCode.
Ora, agora devemos estar completamente prontos para começar a usar Jupyter Notebooks! Para confirmar, devem criar um ficheiro qualquer do tipo .ipynb e abri-lo no VSCode. No canto superior direito devem ter uma opção Switch Kernel ou equivalente: cliquem, e se tudo tiver corrido bem, o kernel de R deve aparecer.
Caso não apareça, verifiquem que respeitaram todos os passos supra-indicados.
A partir daqui, podem usar o Notebook normalmente! Cada célula corresponde a um trecho de código - "executar" uma célula corresponde a executar apenas esse trecho de código, salvaguardando contudo o contexto de todas as células corridas anteriormente.